-
질문 & 답변
카테고리
-
세부 분야
풀스택
-
해결 여부
해결됨
ec2로 파일 업로드
23.11.18 01:05 작성 조회수 305
0
섹션 8
강의 1,2 부분을 보면 filezilla ?? 라는 프로그램을 사용해서 로컬 파일을 ec2에 업로드 하는 부분?? 이 나오는데, 이부분에 대한 설명은 따로 없으신게 맞죠? 제가 앞부분에서 놓친건가 해서요
답변을 작성해보세요.
1

잔재미코딩 DaveLee
지식공유자2023.11.19
안녕하세요. 답변 도우미입니다.
가능한 처음 볼 수도 있는 기능은 모두 설명을 드리긴 하거든요. 지금 딱 어느 부분에 있다고 찾기는 애매하긴 한데요. 분명 가볍게라도 이야기드리는 부분이 있을꺼예요. 하지만, 한번 설명드린 부분을 이후에 매번 관련 부분이 나올 때마다 동일하게 이야기하면 너무 길어지고 지루하다보니, 이전에 설명드린 부분을 다시 동일하게 설명드리지는 않고 있습니다.
추가로 EC2 인스턴스에 FileZilla를 사용하여 접속하고 파일을 업로드하는 과정은 아래와 같이 요약할 수 있습니다
### 1. 필요한 준비물
- EC2 인스턴스: 실행 중인 Amazon EC2 인스턴스가 필요합니다.
- 인스턴스의 Public IP 또는 DNS: EC2 대시보드에서 확인 가능합니다.
- 키 페어 파일: 인스턴스 생성 시 사용한 .pem 파일이 필요합니다.
### 2. FileZilla 설치
- FileZilla Client를 [공식 웹사이트](https://filezilla-project.org/)에서 다운로드하고 설치합니다.
### 3. 키 페어 변환 (필요한 경우)
- FileZilla는 .pem 파일을 직접 사용하지 않습니다. 따라서 PuTTYgen 같은 도구를 사용하여 .pem 파일을 .ppk 파일로 변환해야 할 수 있습니다.
### 4. FileZilla 설정
1. FileZilla 열기: 설치한 FileZilla Client를 실행합니다.
2. 사이트 관리자 열기: '파일' 메뉴에서 '사이트 관리자'를 선택합니다.
3. 새 사이트 추가: '새 사이트' 버튼을 클릭하여 EC2 인스턴스에 대한 설정을 추가합니다.
4. 호스트 정보 입력: '호스트' 필드에 EC2 인스턴스의 Public IP 또는 Public DNS를 입력합니다.
5. 프로토콜 선택: '프로토콜' 드롭다운 메뉴에서 'SFTP - SSH 파일 전송 프로토콜'을 선택합니다.
6. 로그온 타입 설정: '로그온 타입'을 '키 파일'로 설정합니다.
7. 사용자 이름 입력: EC2 인스턴스의 사용자 이름을 입력합니다 (예: 'ec2-user' 또는 'ubuntu' 등).
8. 키 파일 선택: 변환한 .ppk 파일 또는 원래 .pem 파일(지원하는 경우)을 선택합니다.
9. 접속: '연결' 버튼을 클릭하여 EC2 인스턴스에 접속합니다.
### 5. 파일 업로드
- EC2 인스턴스에 접속하면, FileZilla의 오른쪽 패널에 인스턴스의 파일 시스템이 표시됩니다. 왼쪽 패널에서 로컬 파일을 찾아 오른쪽 패널로 드래그 앤 드롭하여 파일을 업로드할 수 있습니다.
### 주의사항
- EC2 인스턴스의 보안 그룹과 네트워크 ACL이 SFTP 연결을 허용하도록 설정되어 있어야 합니다.
- 파일 업로드 권한이 필요한 경우, 해당 디렉토리에 적절한 권한이 설정되어 있는지 확인하세요.
이러한 단계를 따라 EC2 인스턴스에 FileZilla를 사용하여 파일을 업로드할 수 있습니다.
감사합니다.

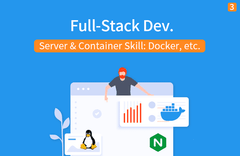

답변 1