![블렌더 입문 강의 [나 혼자만 블렌더] - 1주차 학습일지 - Object Mode](https://cdn.inflearn.com/public/files/blogs/c7bf88ab-cde9-41ff-a1cd-9815ad146675/KakaoTalk_20241129_151409032.png)
블렌더 입문 강의 [나 혼자만 블렌더] - 1주차 학습일지 - Object Mode
1주차 학습 내용
학습 주제 : Object Mode
[ 테트리스 게임 ]
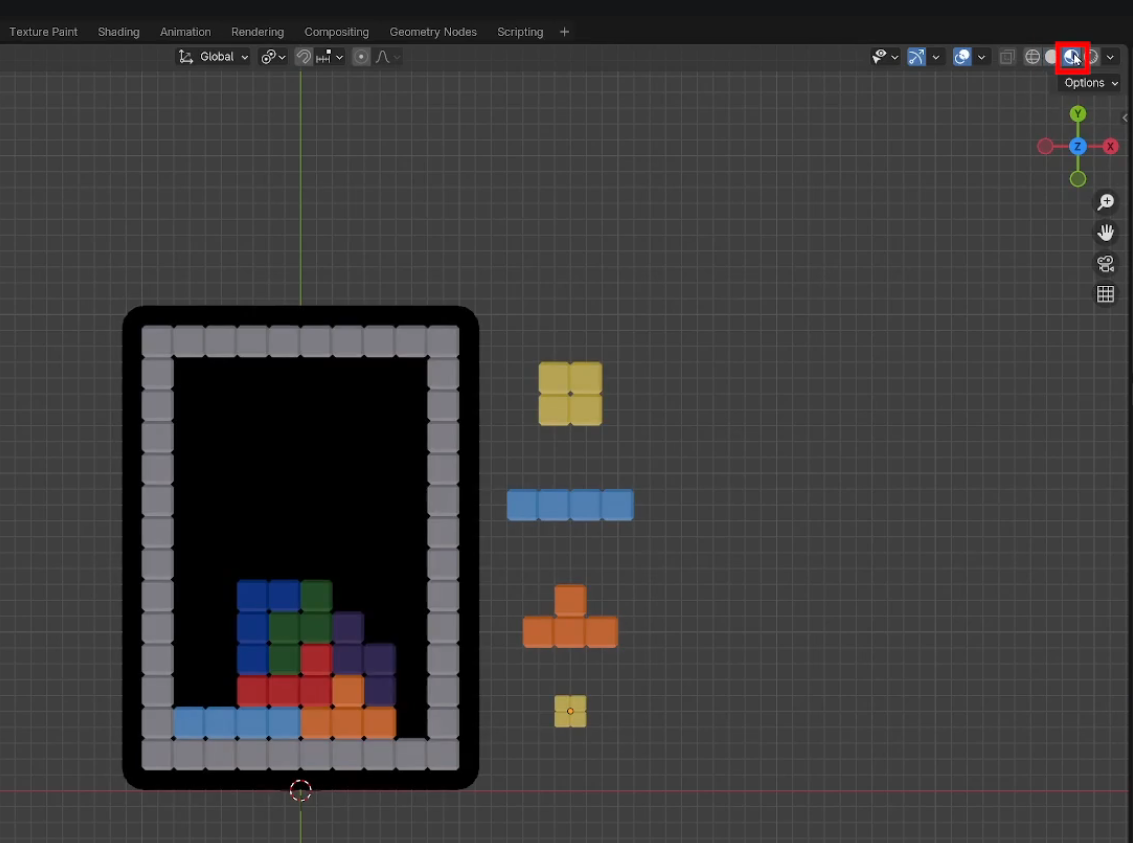 - 우상단에서 Solid View → Merarial View 로 변경 : 색깔 보이도록
- 우상단에서 Solid View → Merarial View 로 변경 : 색깔 보이도록
[ 물체조작 / XYZ축 ]
G + X,Y,Z : 오브젝트 이동
R + X,Y,Z : 오브젝트 회전
Z + X,Y,Z : 오브젝트 크기
- 숫자를 누르면 정확한 수치를 입력하여 대입할 수 있음
[ 화면조작 / 시점변경 ]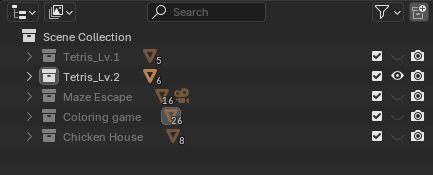 - 키보드의 숫자키를 눌려주면 해당 숫자의 컬렉션만 보이게 됨.
- 키보드의 숫자키를 눌려주면 해당 숫자의 컬렉션만 보이게 됨.
★ 강의에 없는 부분 : 키보드 우측 키패드가 아닌 상단 숫자키를 눌려야 함(눌러주면 안되고 눌려줘야 함😆)
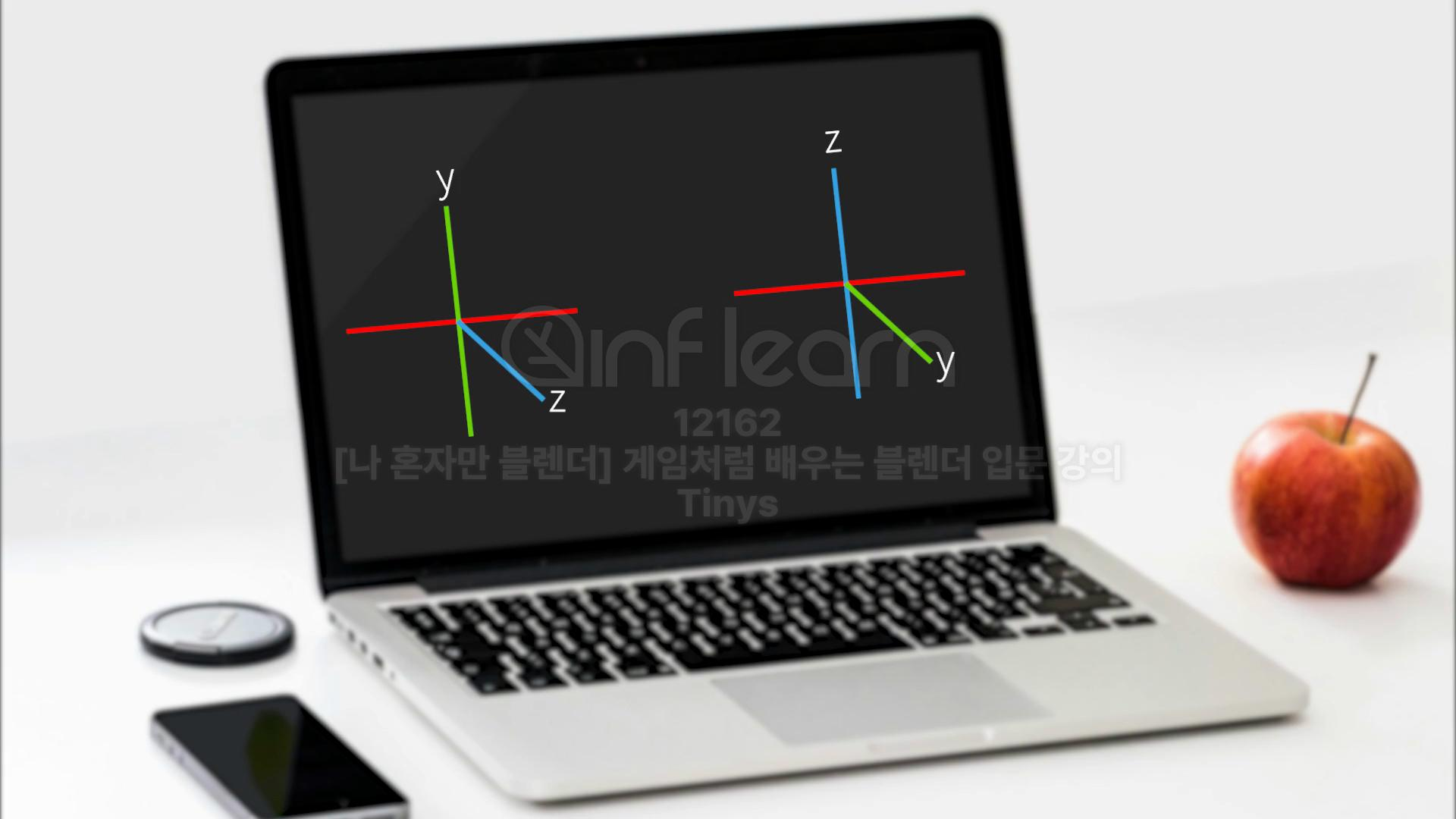 - 프로그램 특징에 따라 축의 이름이 다름
- 프로그램 특징에 따라 축의 이름이 다름
[ 미로탈출 게임 ]
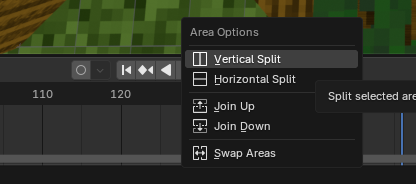 - 경계선에서 우클릭하여 화면을 원하는데로 분할할 수 있음
- 경계선에서 우클릭하여 화면을 원하는데로 분할할 수 있음
[ 물체생성 / 부모설정 ]
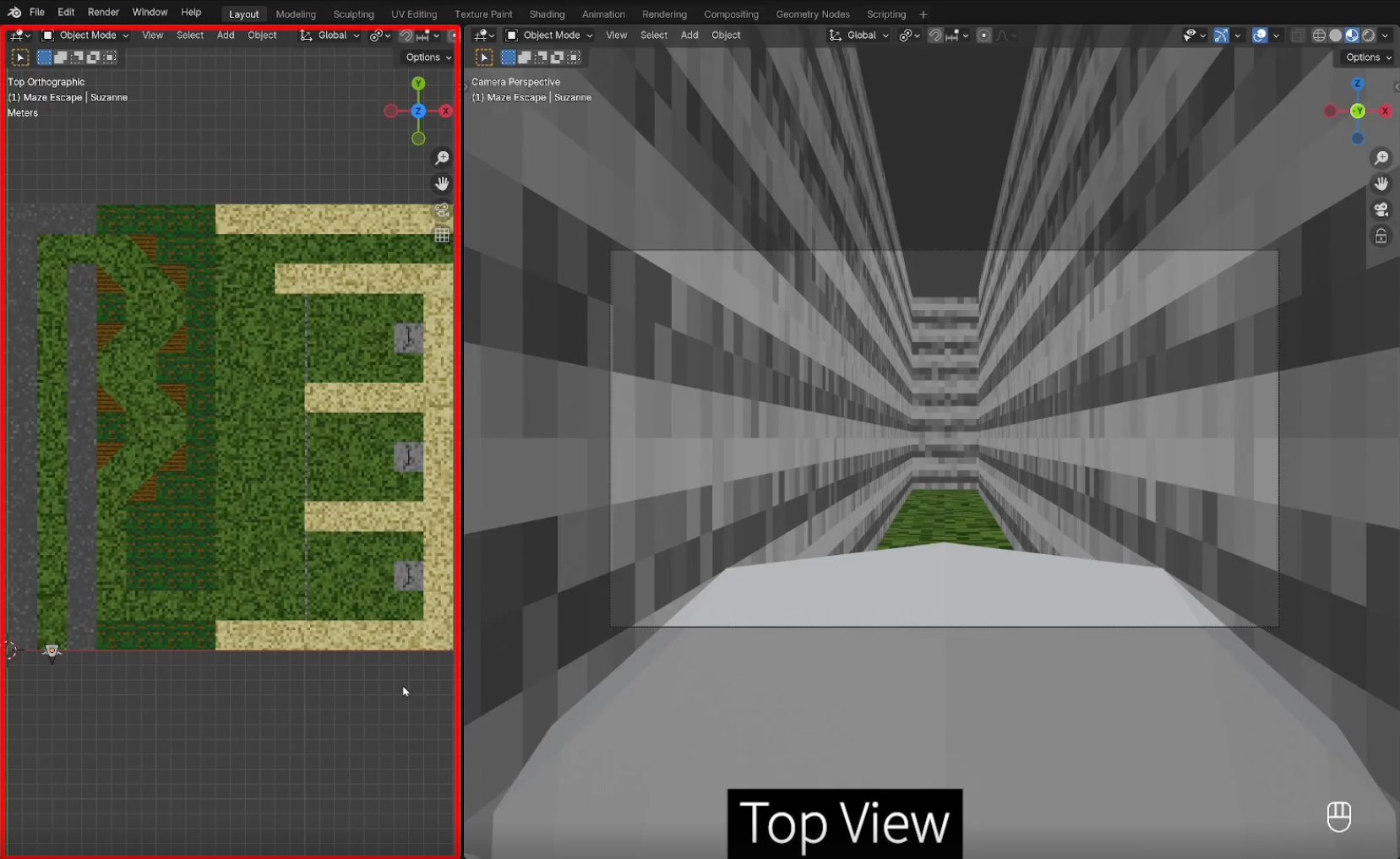 - 미로탈출 게임 Play하기 : 원숭이와 카메라를 부모설정하고 마치 게임을 하듯이 공간을 이동하였다.
- 미로탈출 게임 Play하기 : 원숭이와 카메라를 부모설정하고 마치 게임을 하듯이 공간을 이동하였다.
★ 부모설정 : 자식선택 → 부모선택 → Ctrl+P → Object 선택 : 자식이 부모에 구속됨
[ Global축 / Local축 ]
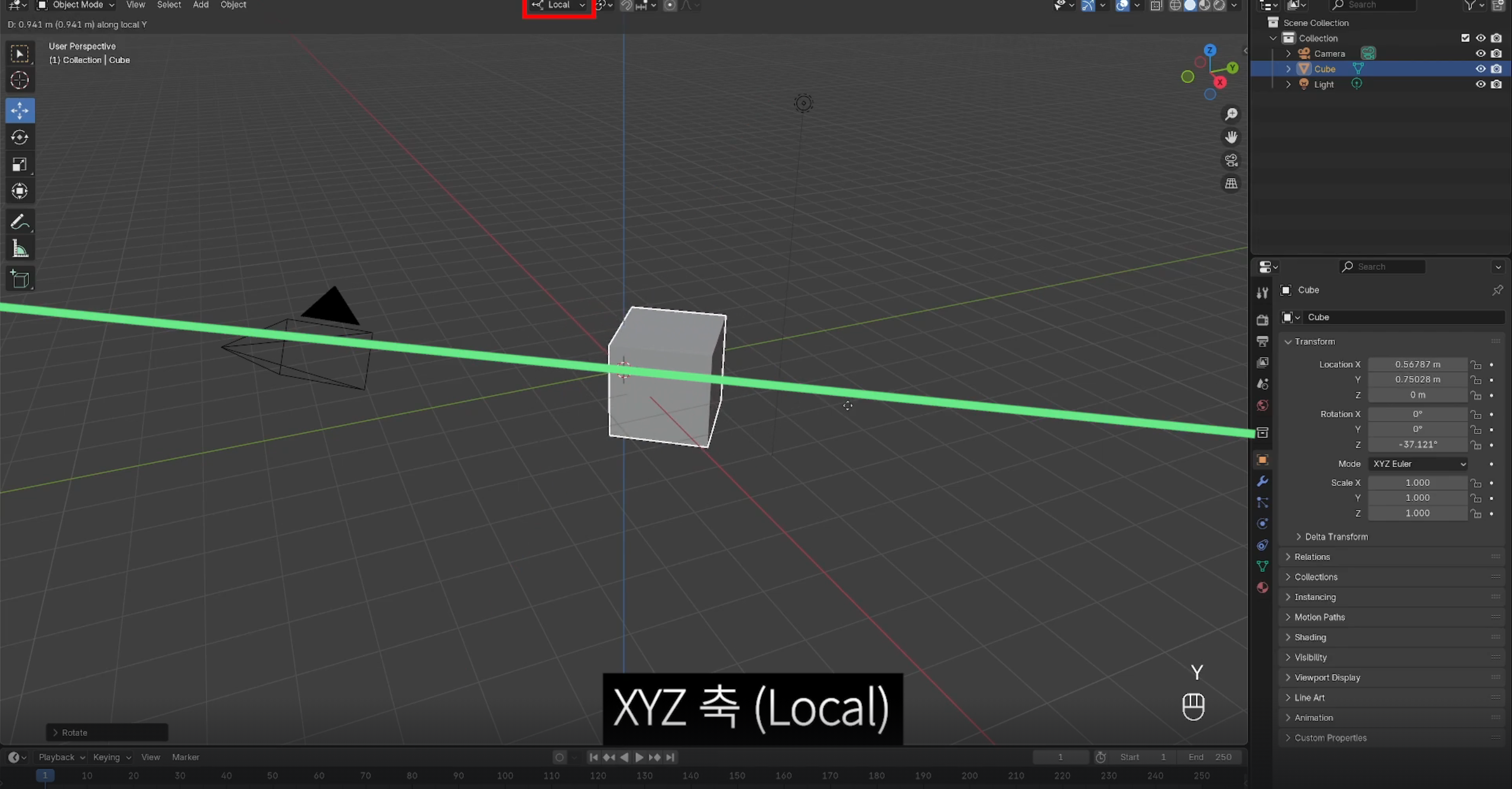 - Global 축과 Local 축이 달라질 수 있음을 배움. 처음 생성할때는 두개의 축이 똑같은데, 오브젝트를 이동하면 두 개의 축이 달라지게 되어 있음.
- Global 축과 Local 축이 달라질 수 있음을 배움. 처음 생성할때는 두개의 축이 똑같은데, 오브젝트를 이동하면 두 개의 축이 달라지게 되어 있음.
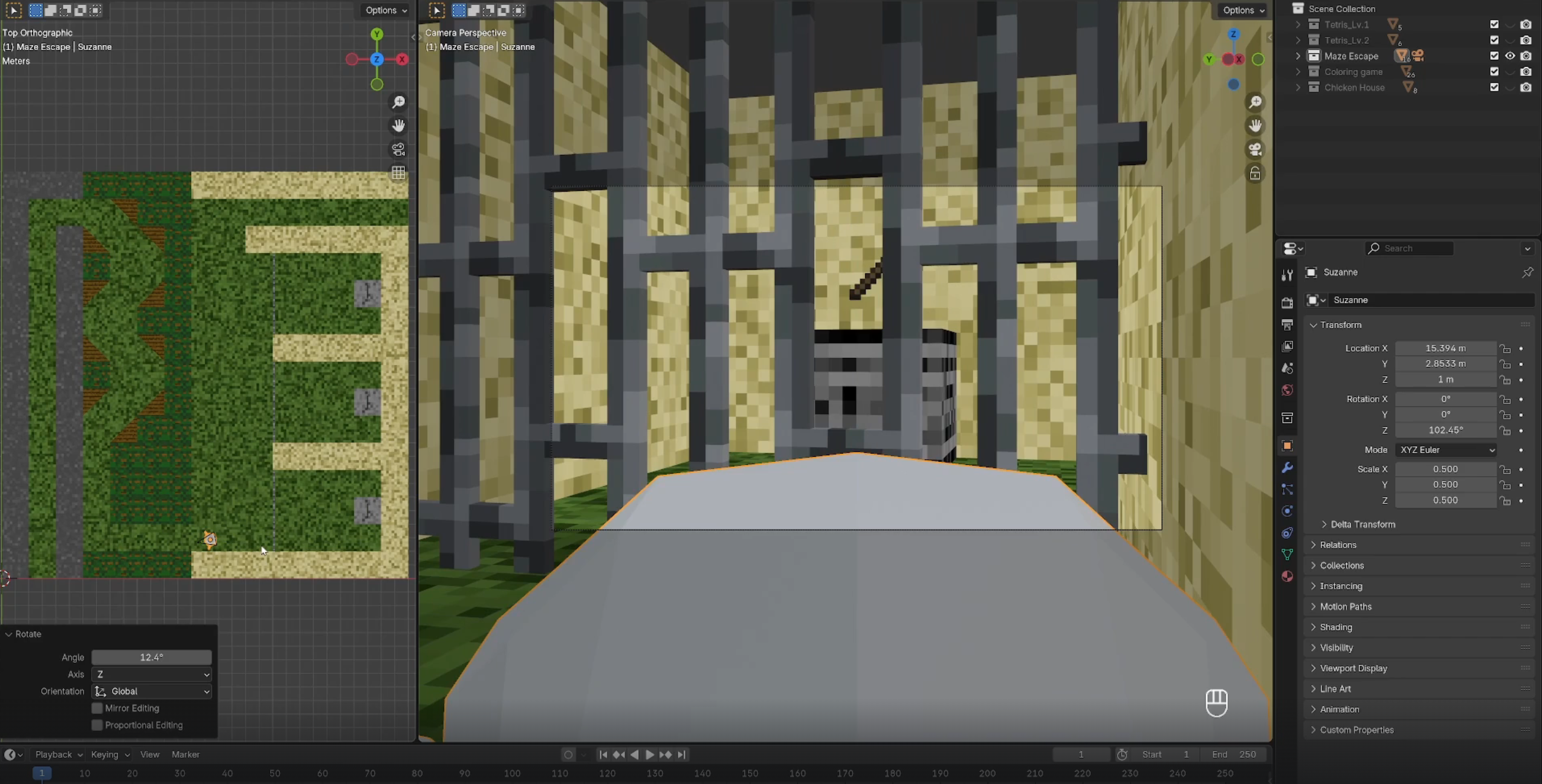 - 원숭이 플레이어를 조종해서 감옥까지 도착 완료!
- 원숭이 플레이어를 조종해서 감옥까지 도착 완료!
★ Local 축으로 이동하려면 Axis Key를 2번 누름 : G - X - X, R - Z - Z ...
[ 3D Cursor / Pivot Point / Origin ]
♬ 마인크래프트 아이템을 구하러 가자! 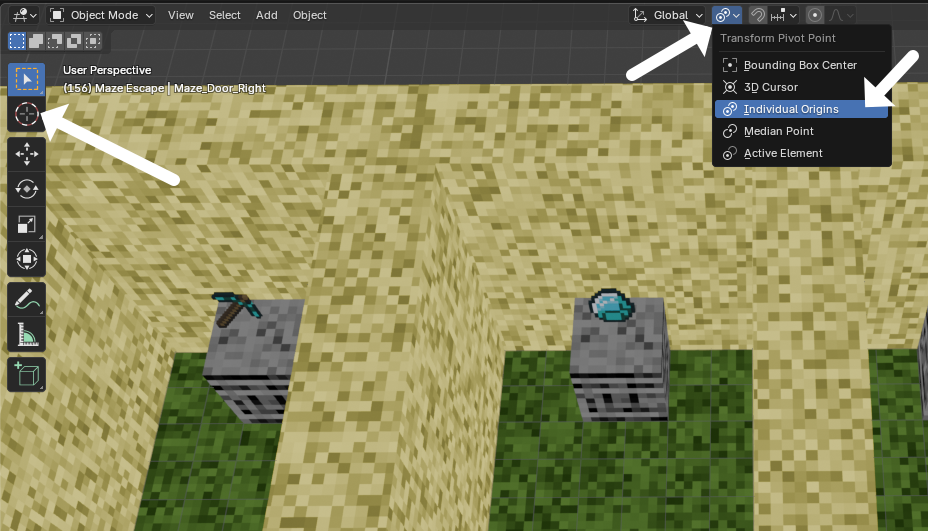 - Pivot을 Origin이 아닌 3D Cursor로 변경할 수 있음 → 3D Cursor를 중심으로 회전 가능
- Pivot을 Origin이 아닌 3D Cursor로 변경할 수 있음 → 3D Cursor를 중심으로 회전 가능
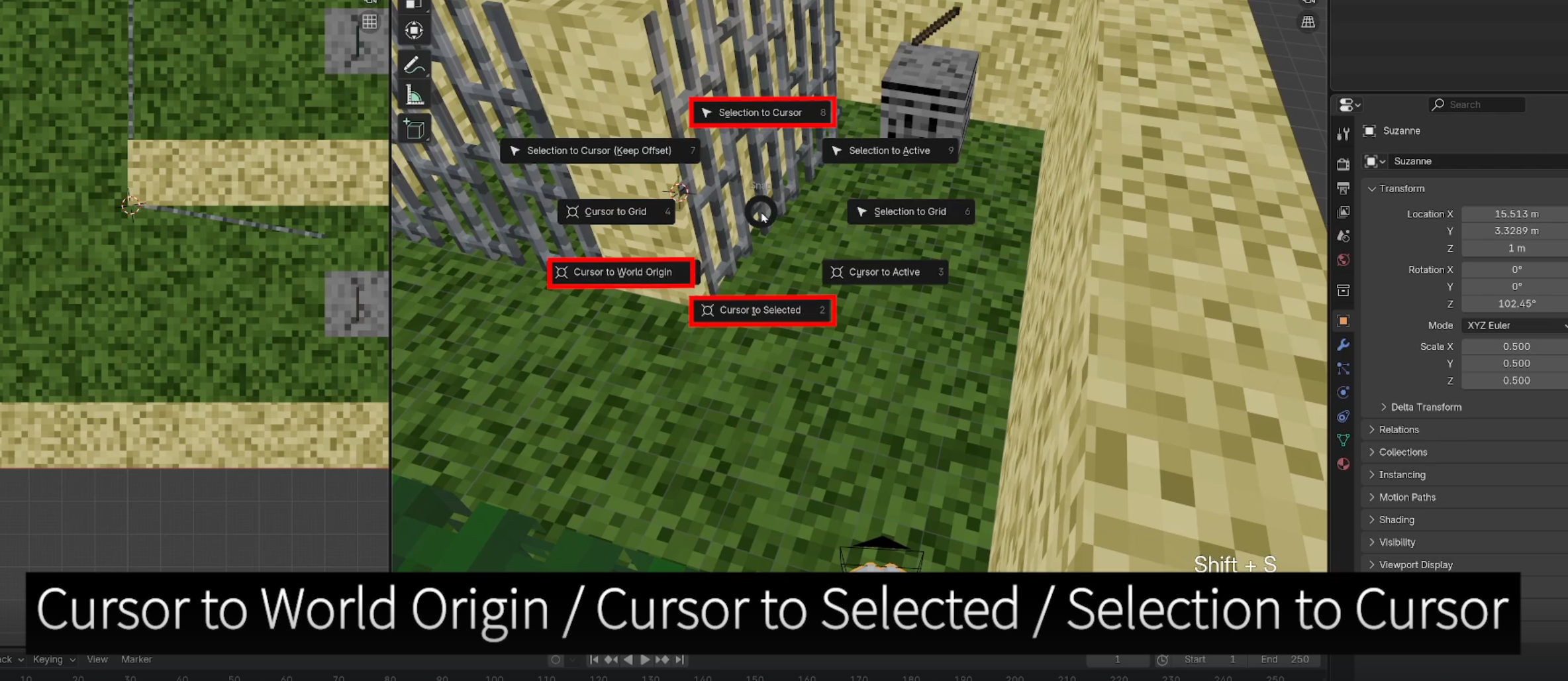 ★ Shift + S : 3D Cursor 메뉴 → 위 3가지가 제일 중요
★ Shift + S : 3D Cursor 메뉴 → 위 3가지가 제일 중요
 - 메뉴 Object or 우클릭 : 오브젝트의 Origin을 3D Cursor 위치로 옮기는 방법
- 메뉴 Object or 우클릭 : 오브젝트의 Origin을 3D Cursor 위치로 옮기는 방법
[ 색칠공부 게임 ] 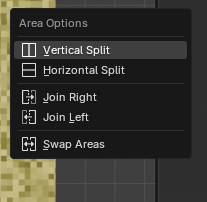 - 경계선 우클릭 : Join - 분할된 화면 합치기
- 경계선 우클릭 : Join - 분할된 화면 합치기
ex) Join Left : Right 화면이 확장되면서 Left화면 사라짐
[ Material 적용 ]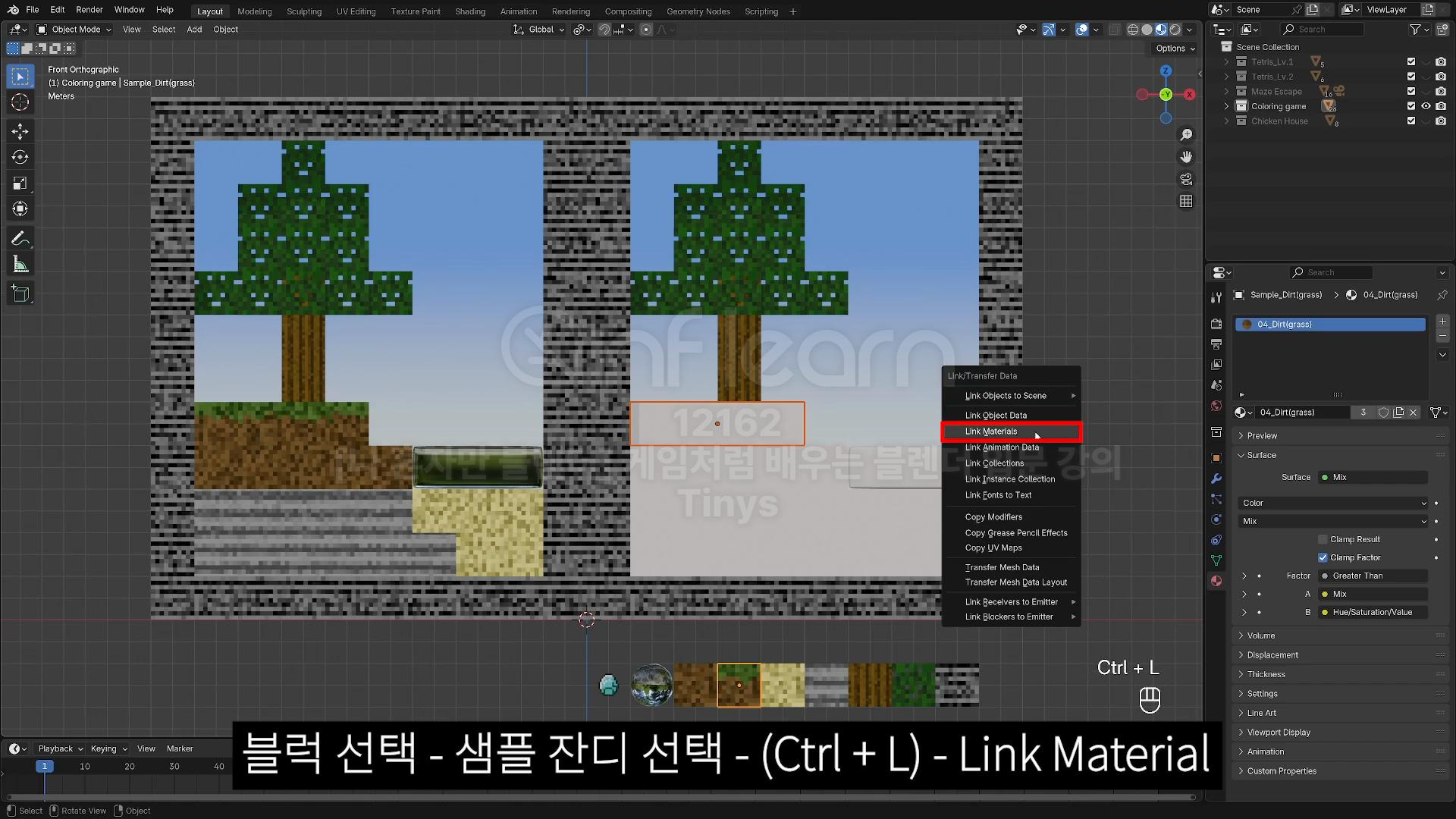 - Object > Link/Transfer Data 메뉴 : 다른 오브젝트 속성 복사
- Object > Link/Transfer Data 메뉴 : 다른 오브젝트 속성 복사
- 피적용 오브젝트 선택 → 가져올 속성 오브젝트 선택 → 단축키 Ctrl + L → Link Material
- 선택 요령 : 마지막에 선택된 오브젝트가 리드하는 기준
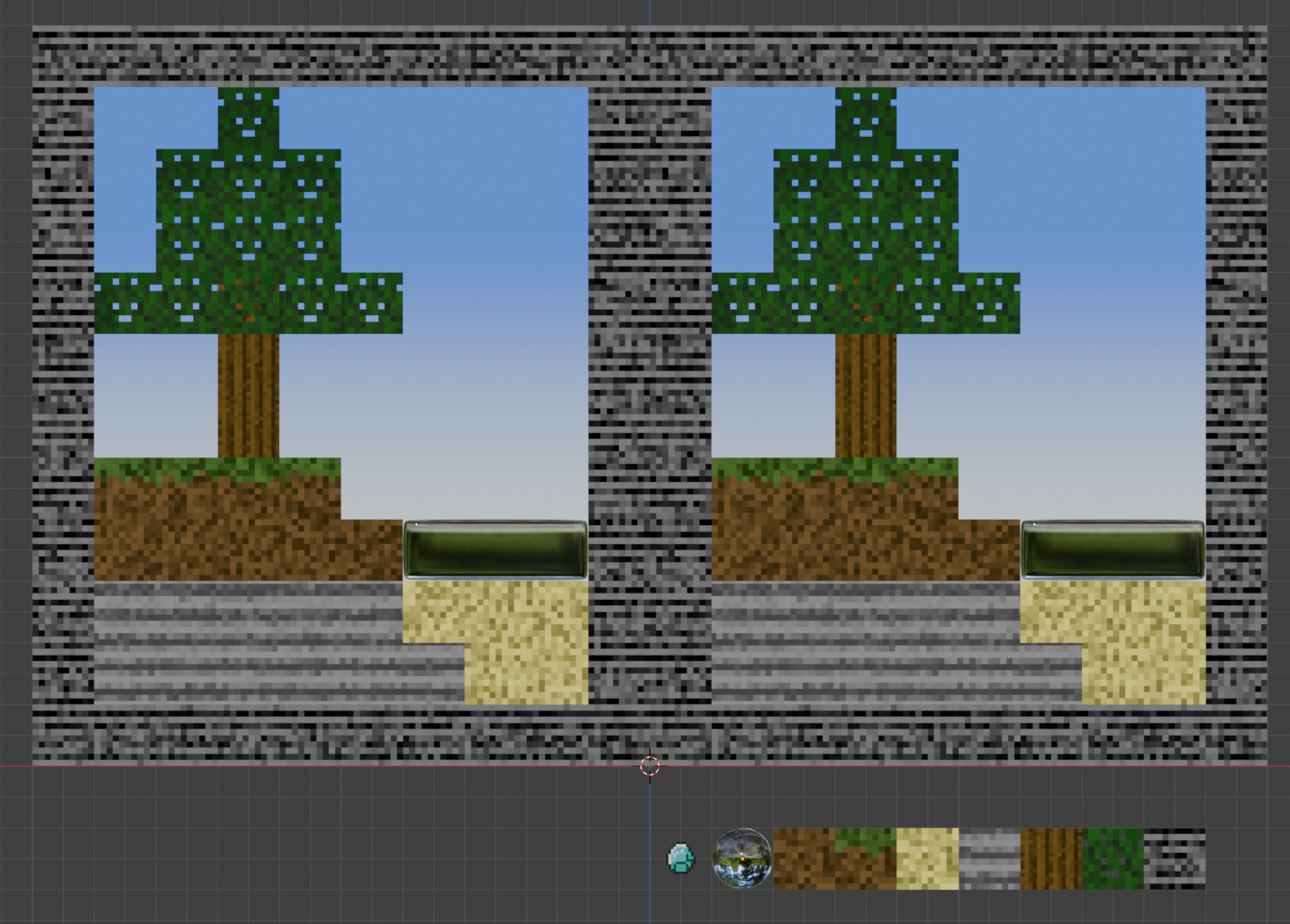 - 색칠공부 클리어
- 색칠공부 클리어
[ 마인크래프트 치킨집 만들기 ]
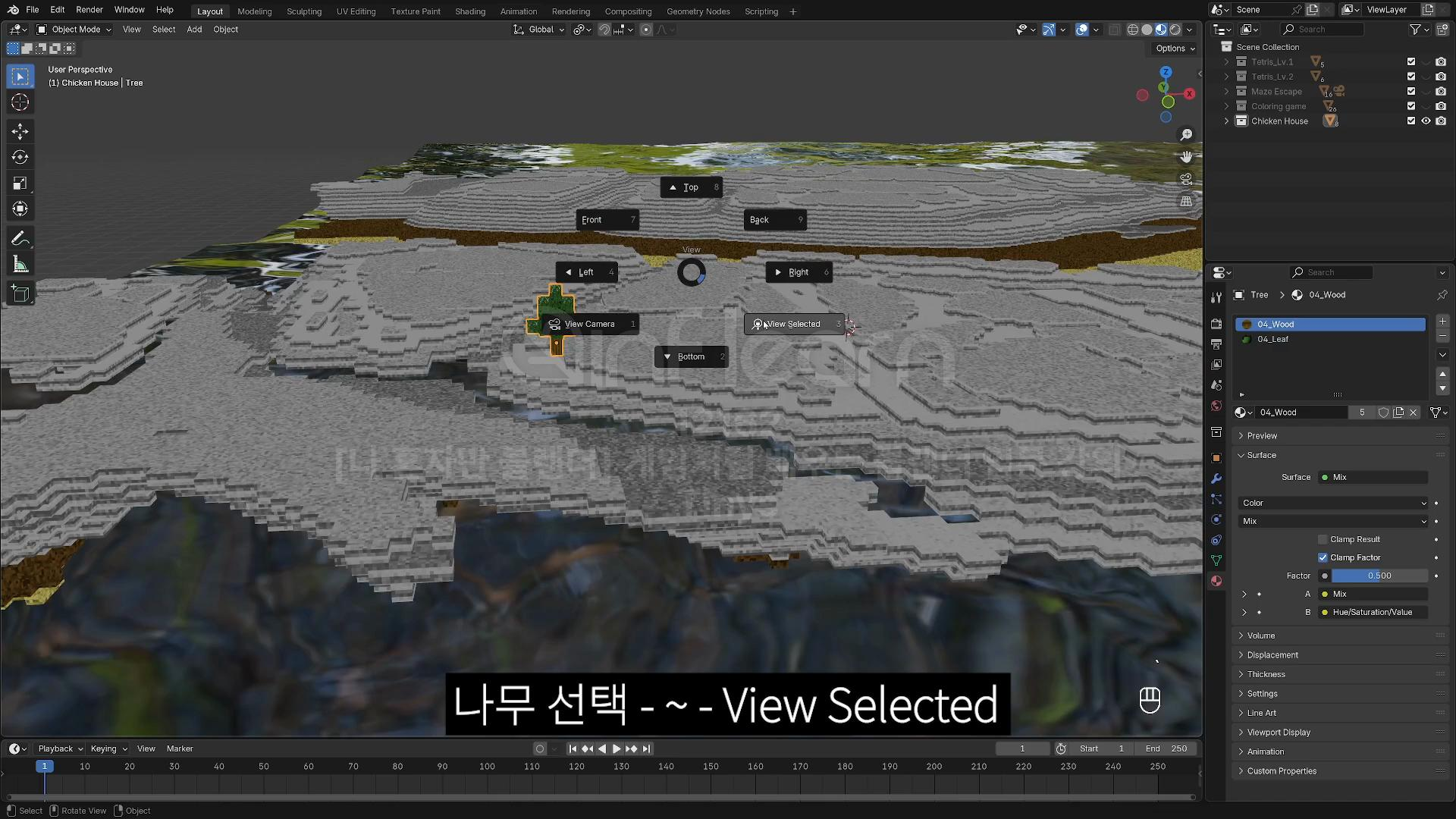 - [~] → View Selected : 선택한 오브젝트로 카메라 중심 이동
- [~] → View Selected : 선택한 오브젝트로 카메라 중심 이동
[ 복사 ]
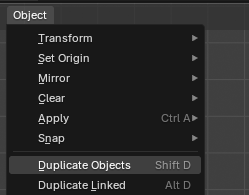 - Object > Duplicate Objects(단축키 : Shift+D) : 오브젝트 복사하기
- Object > Duplicate Objects(단축키 : Shift+D) : 오브젝트 복사하기
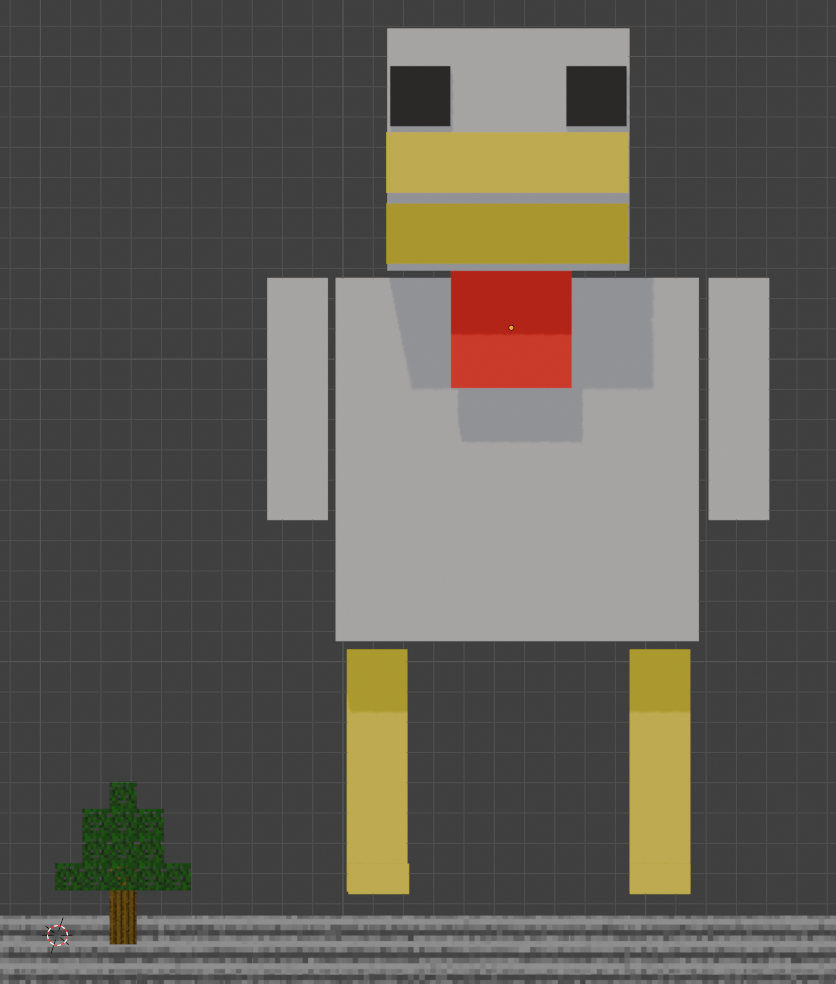 - 대략적인 치킨 완성
- 대략적인 치킨 완성
[ 스냅 ]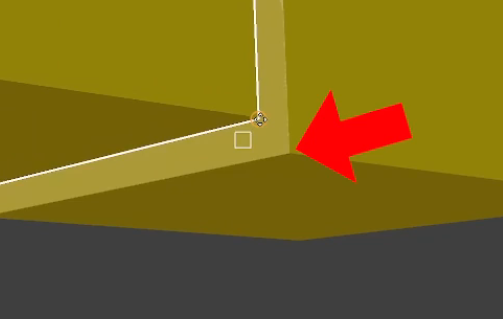 뷰포트에서 스냅 순서
뷰포트에서 스냅 순서
1. 적용할 오브젝트 선택 : 발
2. G - B
3. 적용지점 좌클릭 : 발의 모서리
4. 목표지점 좌클릭 : 다리의 모서리
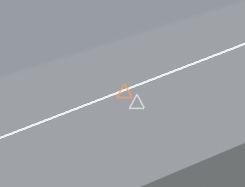 중간지점 스냅일 경우 : △ 표시
중간지점 스냅일 경우 : △ 표시
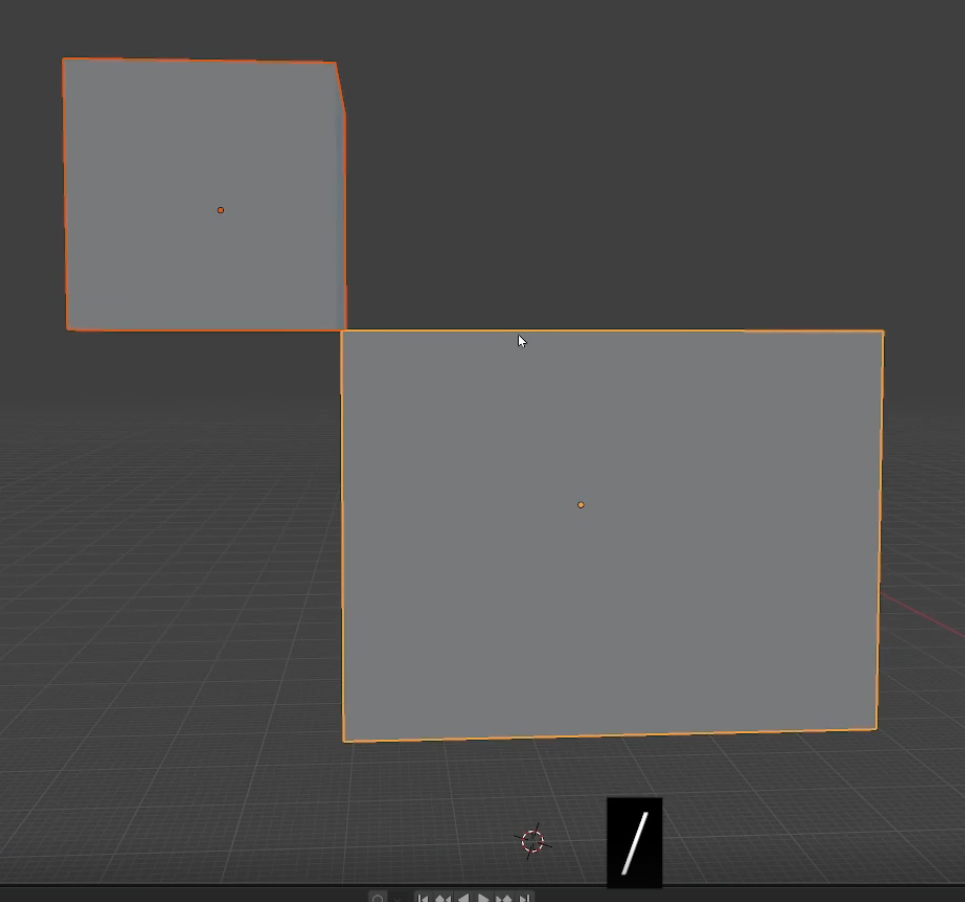 - [ / ] : 선택한 오브젝트만 보이는 모드 → 복귀 [ / ]
- [ / ] : 선택한 오브젝트만 보이는 모드 → 복귀 [ / ]
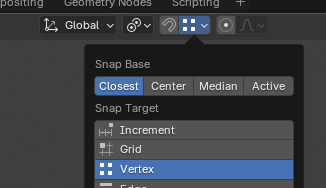 - Vertex 스냅 활성화 → Snap 비활성화 후 → Ctrl 누르고 있으면 Snap 활성화
- Vertex 스냅 활성화 → Snap 비활성화 후 → Ctrl 누르고 있으면 Snap 활성화
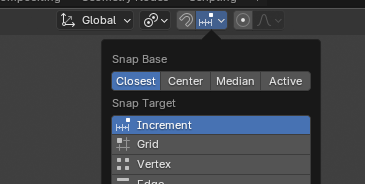 - Increment 로 다시 바꿈 : 강의에 없는 부분 - Increment은 무엇인가요?
- Increment 로 다시 바꿈 : 강의에 없는 부분 - Increment은 무엇인가요?
※ Increment 은 Snap의 기본값으로 화면 뒤편의 격자무늬 기준 Snap이라고 한다
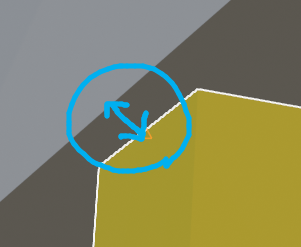 - 강의에 없는 부분 : 다리의 X좌표 - 모서리에 Snap하거나 아니면 X 좌표값을 입력하여 좌,우 다리 정리
- 강의에 없는 부분 : 다리의 X좌표 - 모서리에 Snap하거나 아니면 X 좌표값을 입력하여 좌,우 다리 정리
[ 합치기 ]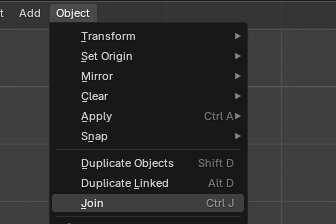 - Join : 오브젝트 합치기
- Join : 오브젝트 합치기
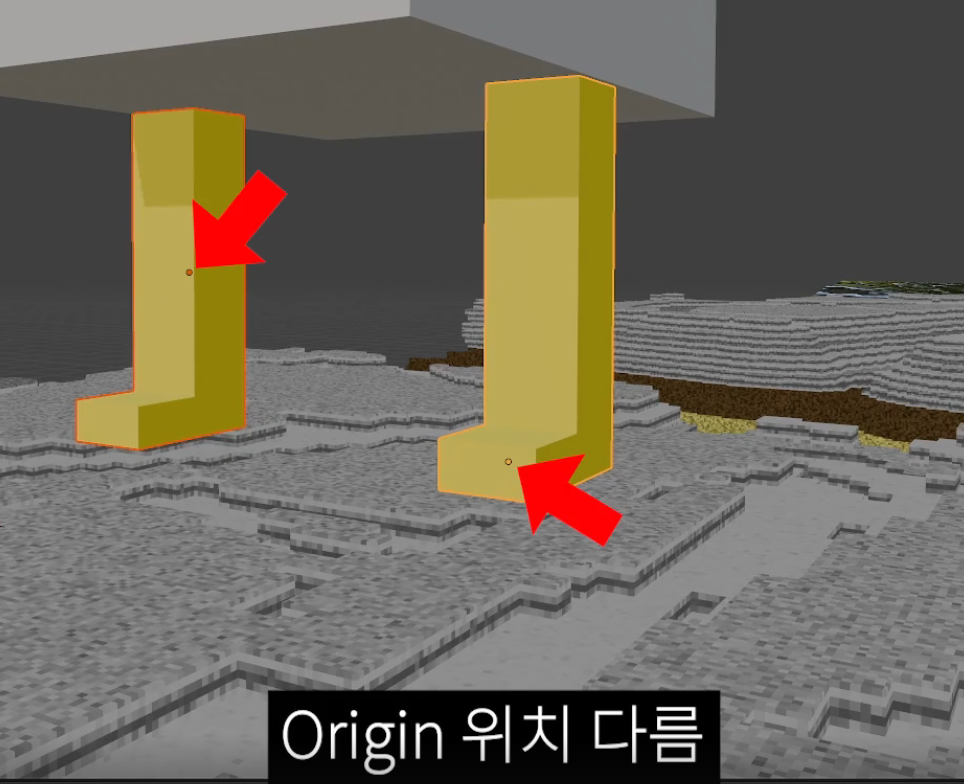 - 합칠때 마지막에 선택한 오브젝트를 기준으로 Origin 설정됨
- 합칠때 마지막에 선택한 오브젝트를 기준으로 Origin 설정됨
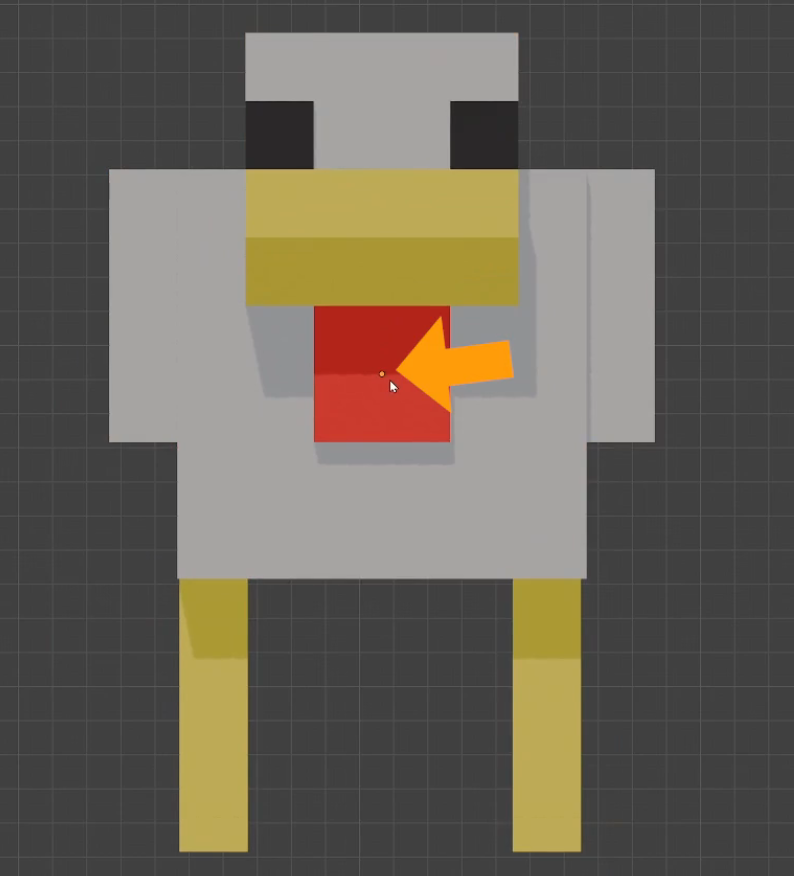 - 전체 오브젝트 선택 → Shift + 몸통 선택(활성화) → Ctrl + J : Origin이 몸통 기준으로 생성
- 전체 오브젝트 선택 → Shift + 몸통 선택(활성화) → Ctrl + J : Origin이 몸통 기준으로 생성
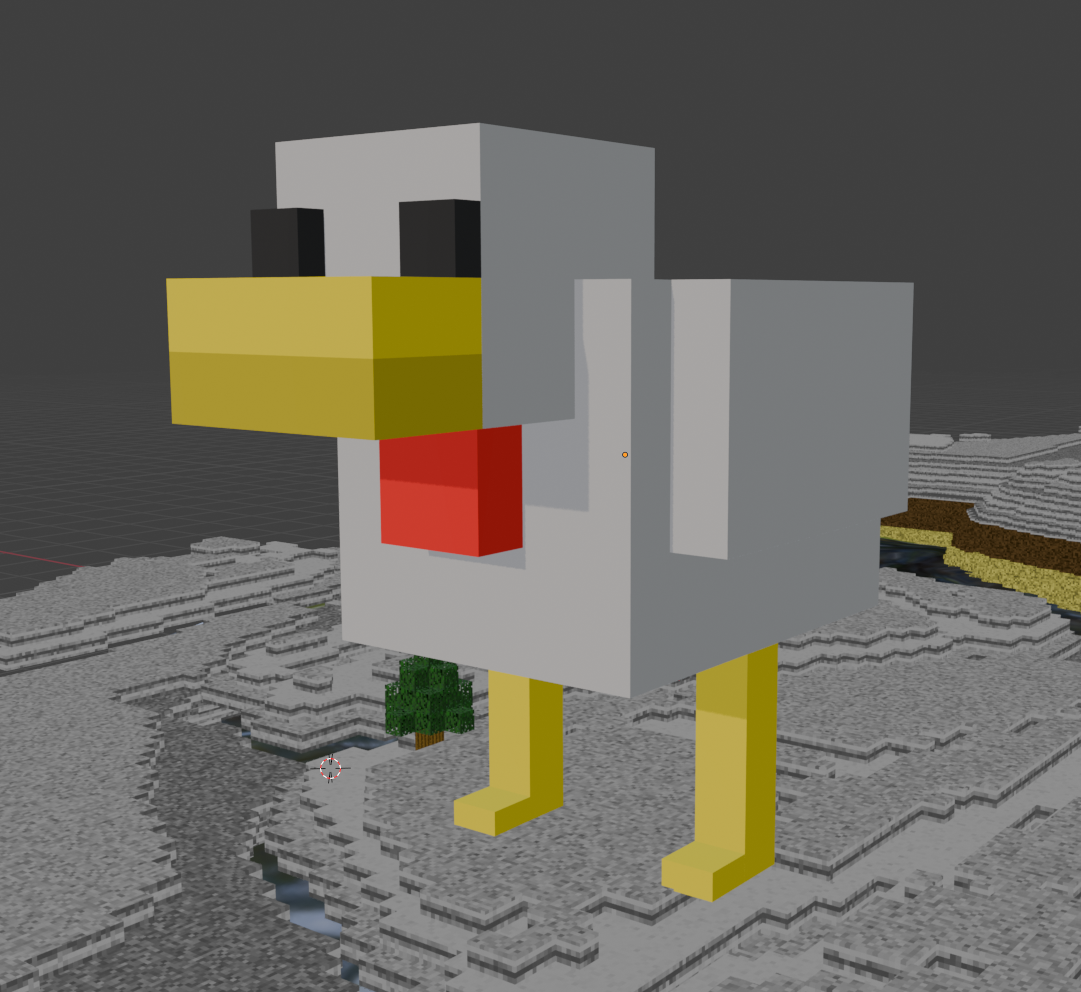 - 꼬꼬 완성!
- 꼬꼬 완성!
단축키
T : 도구상자
N : 사이드바
[ ~ ] : 카메라 앵글
S hift + A : 객체생성
Ctrl + P : 부모설정 (자식선택 → 부모선택 → Ctrl+P → Object)
Shift + 우클릭 : 3D커서 이동
Shift + S : 3D Cursor
Ctrl + L : Link/Transfer Data
Shift + D : 오브젝트 복사하기
[ / ] : 선택한 오브젝트만 보임 ↔ 복귀
Ctrl + J : 오브젝트 합치기
1주차 느낀점
(새로 알게된 점, 성장한 점, 좋았던 점 등)
블렌더의 기본적인 인터페이스와 조작법, 그리고 오브젝트에 대해서 잘 배울 수 있었습니. 화면을 조작하는 방법이나, 오브젝트 기본적인 이동과 회전, 크기에 대한 것과 머테리얼, 스냅, 복사, 합치기 기능까지 알게 되었습니다.
화면을 원하는대로 분할하는 것도 재미있어요.
게임 디자인을 통해 배울 수 있었다는 점이 재미있었고 머리속에 이해가 잘 되었습니다.
블렌더에서는 오브젝트를 멀티로 선택할 때 항상 마지막에 선택한 오브젝트가 리드한다는 것!
블렌더 단축키에 조금씩 익숙해져 가고 있습니다.
댓글을 작성해보세요.

정성스럽게 작성해 주셔서 감사해용
숫자키 관련해서 헷갈릴 수 있겠군요! 피드백도 참고할게용! 🙂
남은 강의도 화이팅이에요!