-
질문 & 답변
카테고리
-
세부 분야
업무 자동화
-
해결 여부
미해결
흐름에 오류가 발생됩니다.
24.04.24 07:57 작성 조회수 70
0
안녕하세요.
'열 이름'인수의 값이 설정되지 않았다 라는 메시지가 떠서 DT 에 머가 담겨있는지 보니 SHEET1 이라는 값만 담겨져 있습니다.
강의내용이 구버젼이라 똑같이 할순 없었지만 최대한 비슷하게 했는데 에러가 발생합니다.
이부분으로 인해 진도가 안나가네요. ㅠ.ㅠ
답변을 작성해보세요.
0

코코아소프트
지식공유자2024.04.24
kch7788님 안녕하세요.
우선 영상이 오래되어 액티비티의 이름이 달라 찾는데 어려움을 겪게해드려 죄송합니다.
현재 사용하는 Excel 액티비티는 Modern 액티비티로, Sheet만 읽게 된다면 1행의 값들이 열로 인식이 됩니다.
따라서, "음식점명"이라는 열 이름이 값으로 인식이 되어 발생하는 오류입니다.
"음식점명"을 열 이름으로 인식하게 하려면 범위를 지정해야 합니다.
Read Range에서 범위를 Excel.Sheet("Sheet1").Range("B2:B9")로 변경 후 확인 부탁드립니다.
궁금증이 해결되셨나요?
kch7788님의 이슈 해결을 응원합니다!
감사합니다.

kch7788
질문자2024.04.24
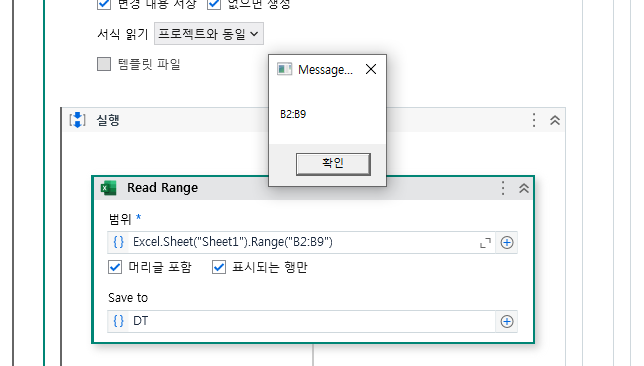
말씀하신대로 범위를 지정해보니 사진과 같이 b2:b9 라는 값이 dt 변수내 들어있네요. 테이블을 가져올려면 어떻게 해야되는걸까요?

코코아소프트
지식공유자2024.04.24
kch7788님 안녕하세요.
Read Range 액티비티만 보았을 때, 엑셀 내 B2:B9 셀에 존재하는 값이 DT 변수에 담깁니다.
DT라는 변수의 타입은 DataTable이므로, 현재 Message Box 액티비티 내 사용할 경우,
값이 "DataTable"로 출력됩니다.
그러나 B2:B9으로 입력된 것으로 보아, Message Box에 "B2:B9"이라고 입력해주신 것으로 추측됩니다.
만약 테이블 내 값을 Message Box 액티비티로 보고싶으시다면, Output DataTable 액티비티를 사용해야 합니다!
아래 화면처럼 액티비티 배치 후, 빨간색으로 표기한 곳에 DT와 DtText라는 변수를 만들어주세요!
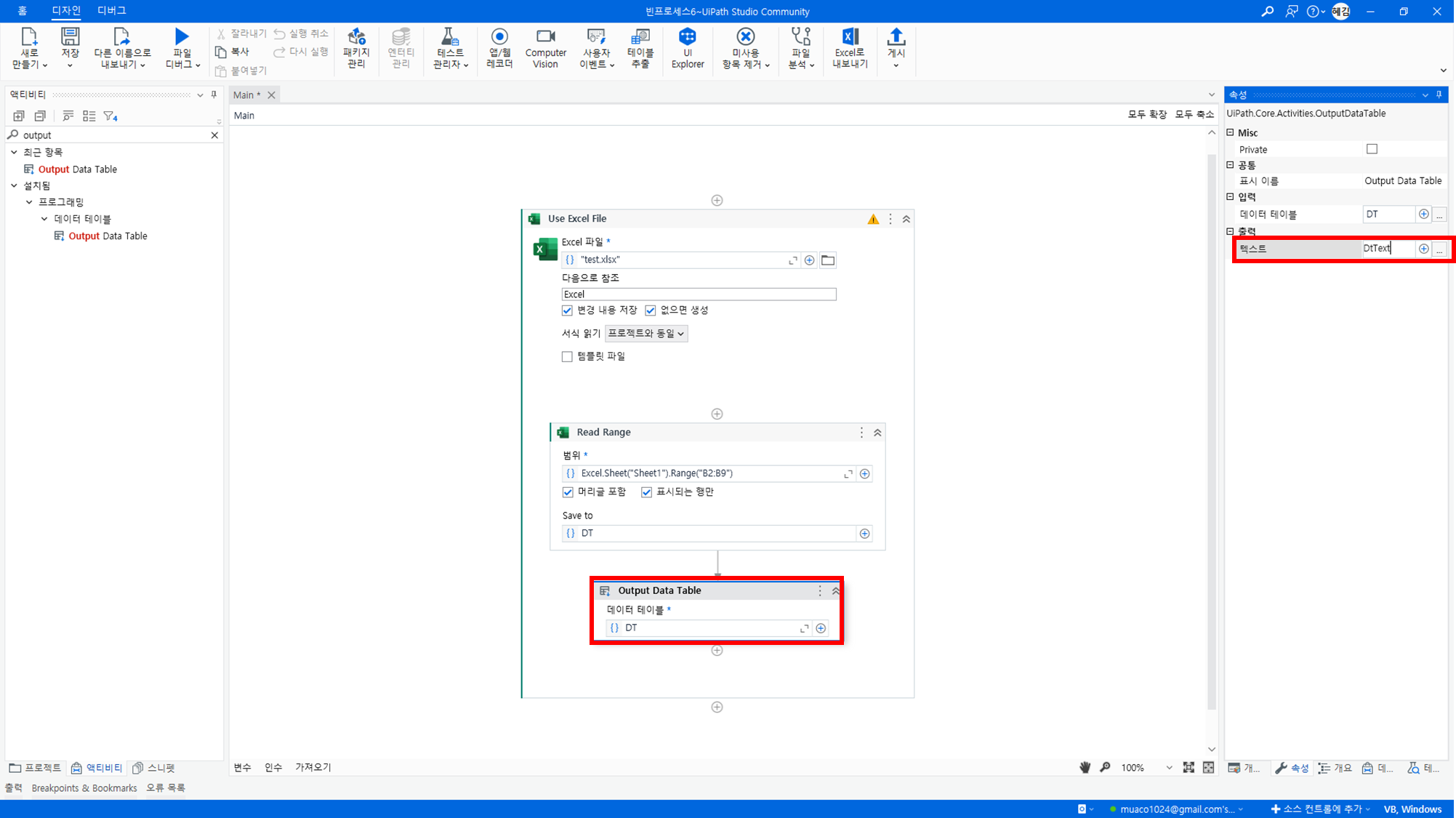
그 다음, Message Box에 DtText라고 입력하면 Message Box로 값을 확인할 수 있습니다!
값 확인이 아닌 영상에 나온 액티비티를 사용할 경우, 아래 액티비티 참고해주세요!
Filter Data Table(명칭,기능 동일)
Write Range --> Write DataTable To Excel(혹은 Excel에 DataTable 쓰기)
kch7788님, 열심히해주셔서 감사드립니다.

kch7788
질문자2024.04.25
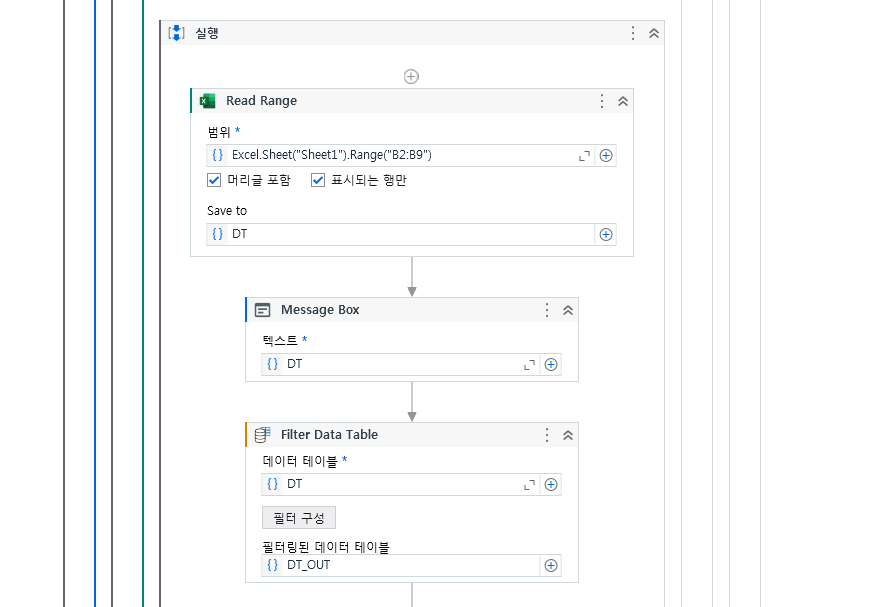 답글 감사합니다. 메시지 박스에는 "dt" 변수를 입력해둔 상태였습니다. (상기참조)
답글 감사합니다. 메시지 박스에는 "dt" 변수를 입력해둔 상태였습니다. (상기참조)
말씀하신대로 아래와 같이 수정해봤는데요
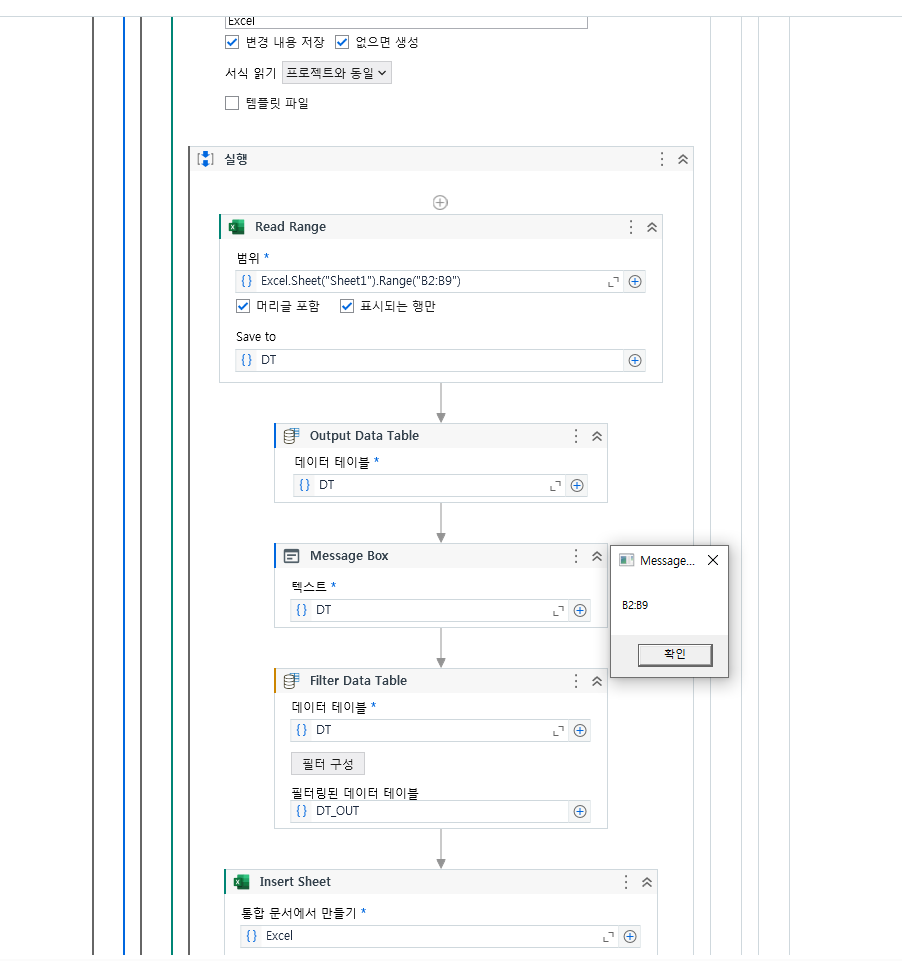 그래도 되지 않는게 이상합니다.
그래도 되지 않는게 이상합니다.
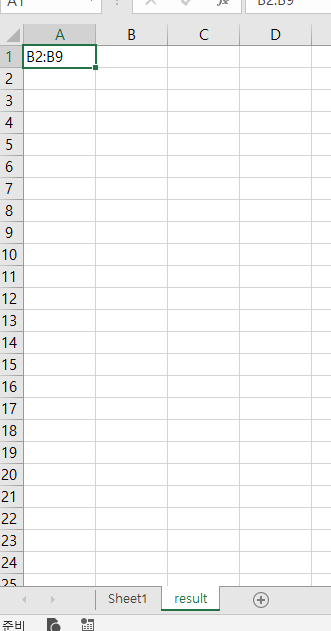
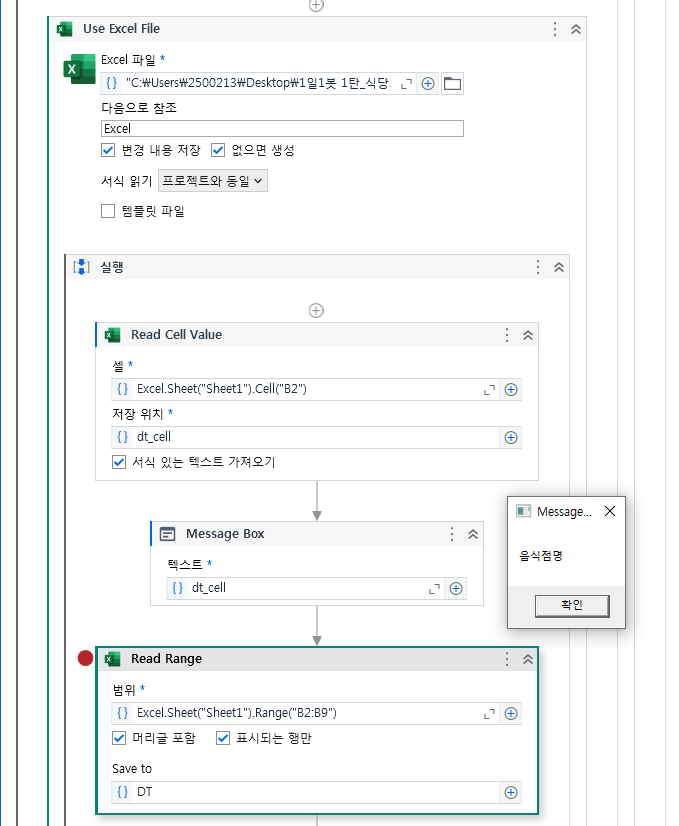 상기와 같이 단일셀의 값은 가지고 와지네요. 범위설정시 머가 잘못된걸까요..ㅠ.ㅠ
상기와 같이 단일셀의 값은 가지고 와지네요. 범위설정시 머가 잘못된걸까요..ㅠ.ㅠ

코코아소프트
지식공유자2024.04.25
kch7788님 안녕하세요!
오늘도 좋은하루 되시길 응원합니다!
Message Box에는 Output Data Table 우측 속성패널에서 설정했던 DtText를 입력해주시면 됩니다!
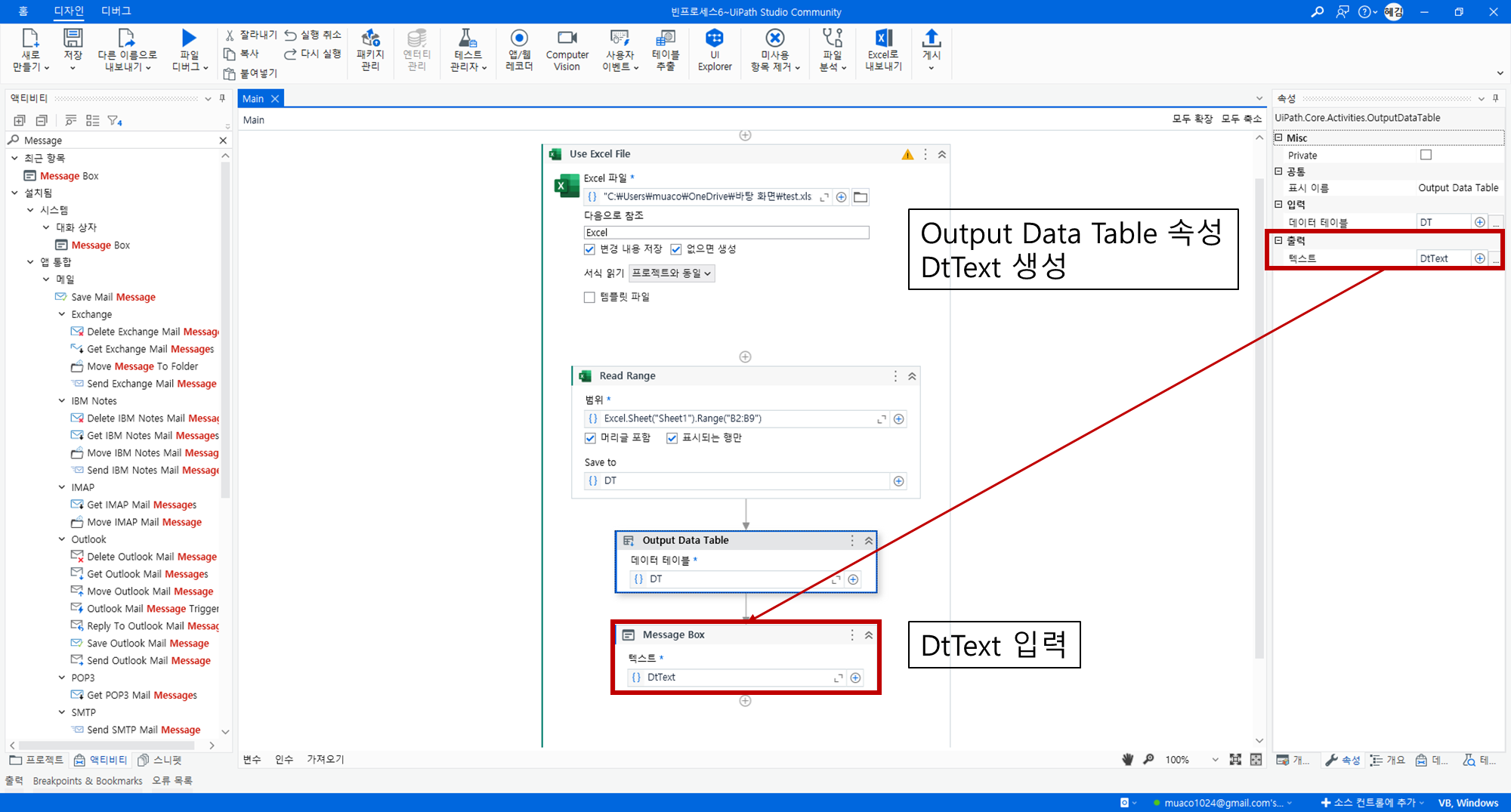
그리고, Write DataTable To Excel 액티비티를 사용하실 때는,
쓰는 내용에 DT를 입력해주시면 됩니다!
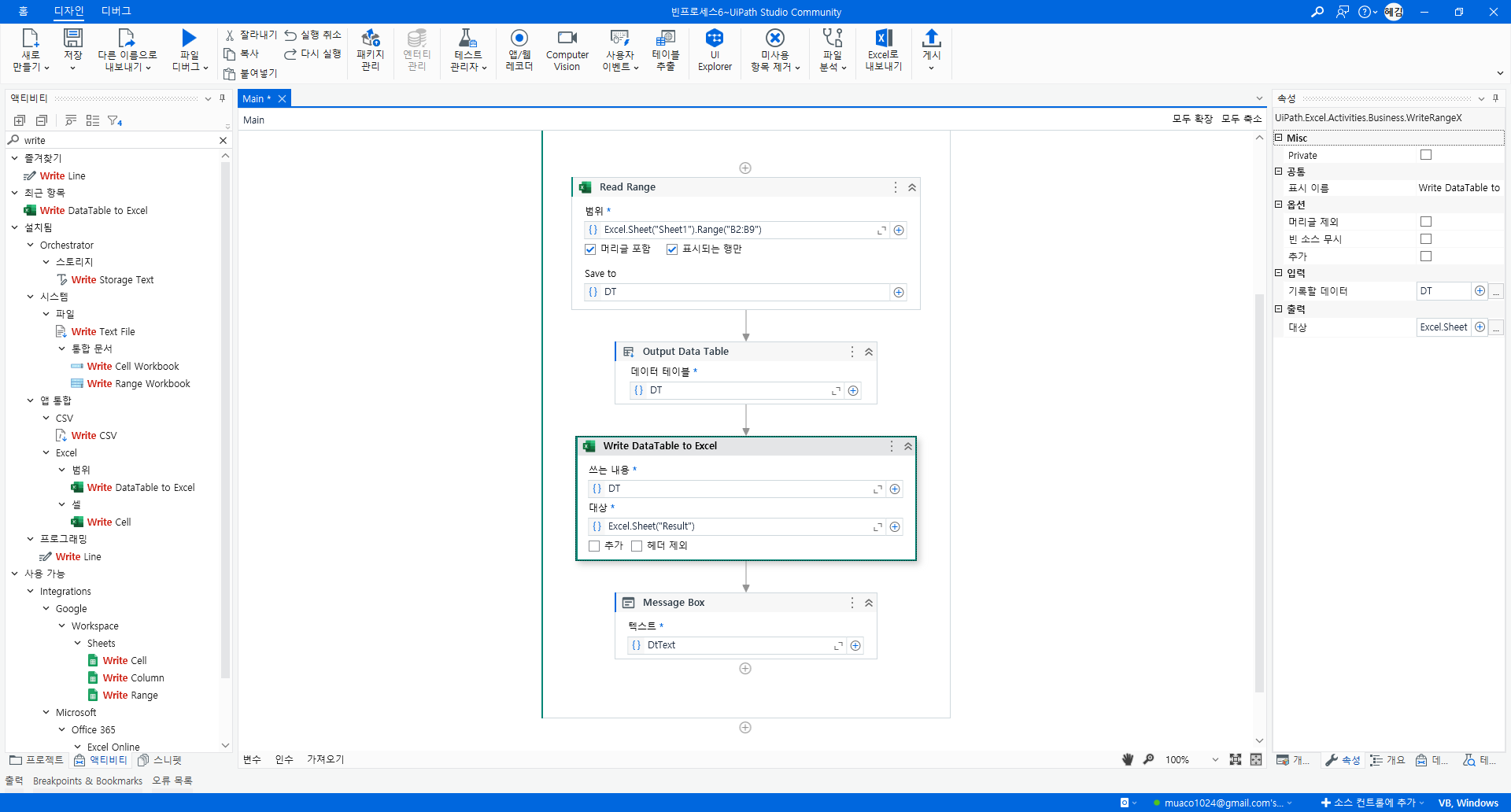
적극적인 질문에 감사드립니다!
0

인프런 AI 인턴
2024.04.24
안녕하세요, 인프런 AI 인턴입니다.
kch7788님의 질문은 “열 이름’ 인수의 값이 설정되지 않았다”는 오류 메시지와 관련하여, UiPath에서 Excel 파일의 데이터를 읽은 후, ‘Filter Data Table’ 액티비티를 사용하여 필터링하는 과정에서 발생하는 문제로 보입니다. 이러한 경우, 주로 ‘Read Range’ 액티비티 설정에서의 문제뿐만 아니라, ‘Filter Data Table’ 액티비티의 설정 오류로도 발생할 수 있습니다.
아래는 유사한 문제를 해결하기 위한 기존 답변들을 제공합니다. 이 답변들은 ‘Read Range’와 ‘Filter Data Table’ 액티비티 설정 및 사용 방법에 대한 가이드를 제공합니다.
Filter Data Table 오류:
이 글에서는 ‘Filter Data Table’ 액티비티를 사용할 때 “열 이름 인수의 값이 설정되지 않았거나 유효하지 않다”는 메시지가 나타나는 문제에 대해 논의됩니다. 질문자는 ‘Read Range’ 액티비티에서 “A1:A2”로 범위가 설정되어 있었고, 해당 값을 “” (빈 값)으로 변경하였을 때 문제가 해결되었다고 언급합니다. 이는 ‘Read Range’ 액티비티의 설정이 문제의 원인이 될 수 있음을 시사합니다.데이터 스크래핑 오류 관련 질문입니다.:
이 사례는 데이터 스크래핑 후 ‘Extract Structured Data’ 액티비티에서 발생하는 오류에 대한 것입니다. 비록 직접적으로 ‘Filter Data Table’ 액티비티와 관련이 없지만, 데이터를 다루는 과정에서 오류의 원인을 파악하고 해결하는 데 도움이 될 수 있습니다. 변수명에서의 띄어쓰기 오류로 인해 발생한 문제를 해결하는 방법을 제공합니다.
해당 문제가 ‘Filter Data Table’ 액티비티의 세부 설정과 관련된 것인지, 혹은 ‘Read Range’ 액티비티에서 시작된 데이터 관련 문제인지 정확히 식별하는 것이 중요합니다. ‘Read Range’에서 모든 데이터를 올바르게 읽어왔는지 확인하고, ‘Add Headers’ 옵션이 체크되어 있는지 확인해보세요. 이후 ‘Filter Data Table’ 액티비티에서 올바른 열 이름을 사용하고 있는지도 확인해야 합니다.
저는 질문자님의 이해를 돕고자 지식공유자님의 기존 답변을 참고하여 유사한 답변 링크를 추천해드리고 있습니다.
현재 베타 기능으로 답변이 만족스럽지 않을 수 있는 점 양해 부탁드립니다. 🙏
추가적으로 궁금한 점이 있으시면, 이어서 질문해 주세요. 곧 지식공유자께서 답변해 주실 것입니다.

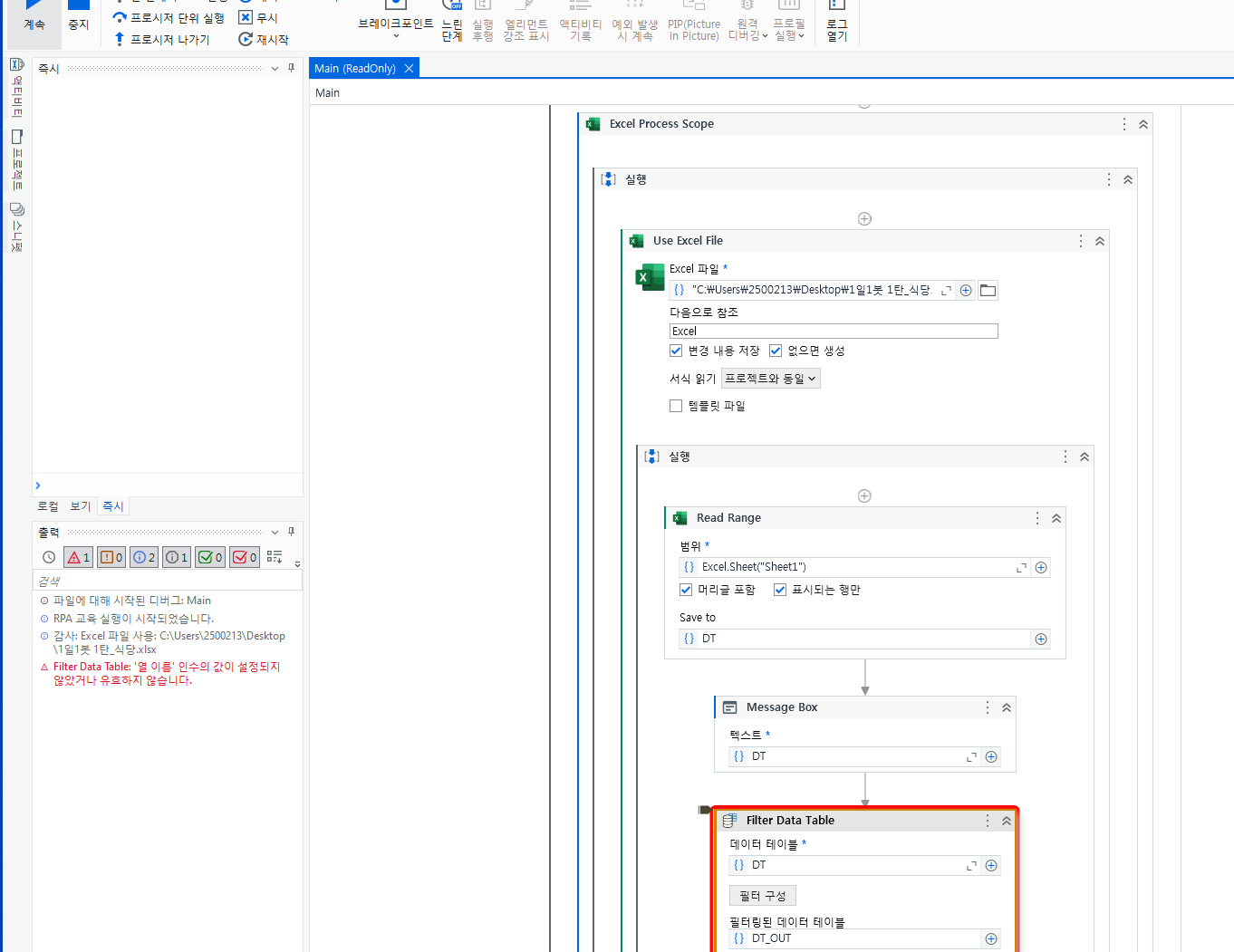
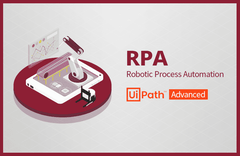

답변 2