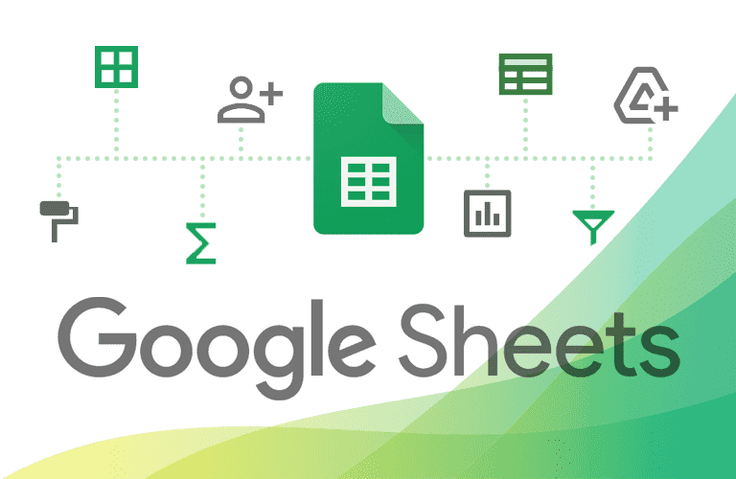
템플릿 시트를 만들어보는 응용편 섹션을 추가했습니다
안녕하세요. 지식공유자 스마트요원입니다.
응용편 섹션 추가
스프레드시트의 기능을 다양하게 활용하는 방법을 알려드리기 위해서 템플릿 시트를 만들어보는
섹션 7. [응용편] 다양한 기능을 활용하여 템플릿 시트 만들기를 추가했습니다.
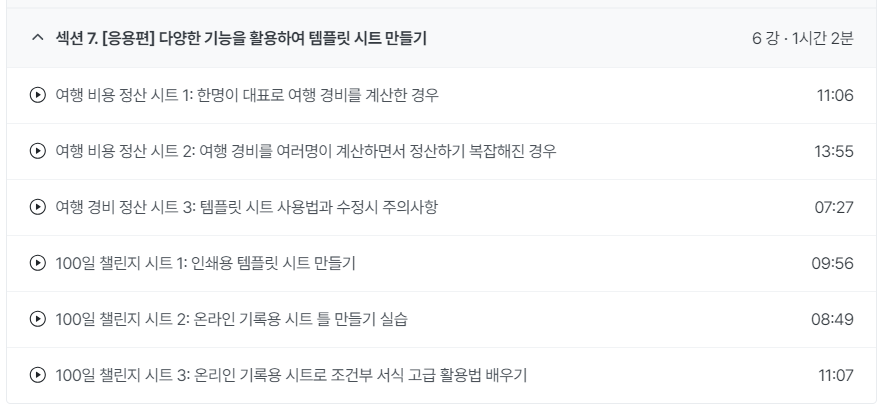
제 강의에서 알려드린 기능들을 활용하여 만든 템플릿 시트이고,
해당 시트를 만드는 데 사용한 기능과 관련 강의를 정리하여 강의 자료에 공유해두었습니다.
새로 수강신청하신 분이나, 수강신청 후 수강 진도가 더딘 분이 계시다면
이번에 추가한 [응용편]을 먼저 보시고, 강의자료에 정리해둔 관련 강의 링크를 통해
템플릿을 만드는데 사용한 특정 기능의 강의를 듣는 순서로 진행해 보시는 것도
학습하시는 데 도움이 될 것 같습니다.
이번에 강의를 추가하면서 총 강의 시간이 5시간이 조금 넘어가는데요,
제 강의 속도가 빠른 편은 아니라서 재생 속도를 조금 높여서 들으시는 것도 추천드립니다.
템플릿 시트 강의를 추가한 이유
스프레드시트에서 파일 > 새문서 > 템플릿 갤러리에서 가져오기 메뉴를 클릭하면
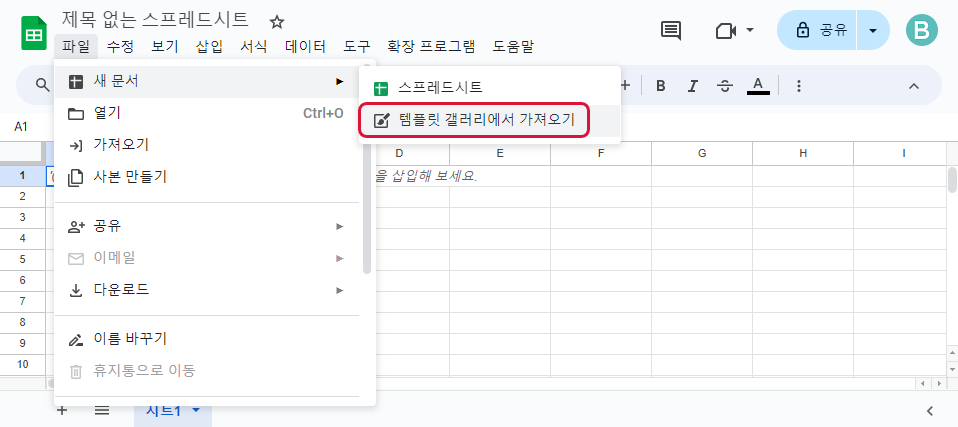
템플릿 갤러리에서 제공하는 다양한 템플릿을 볼 수 있습니다.
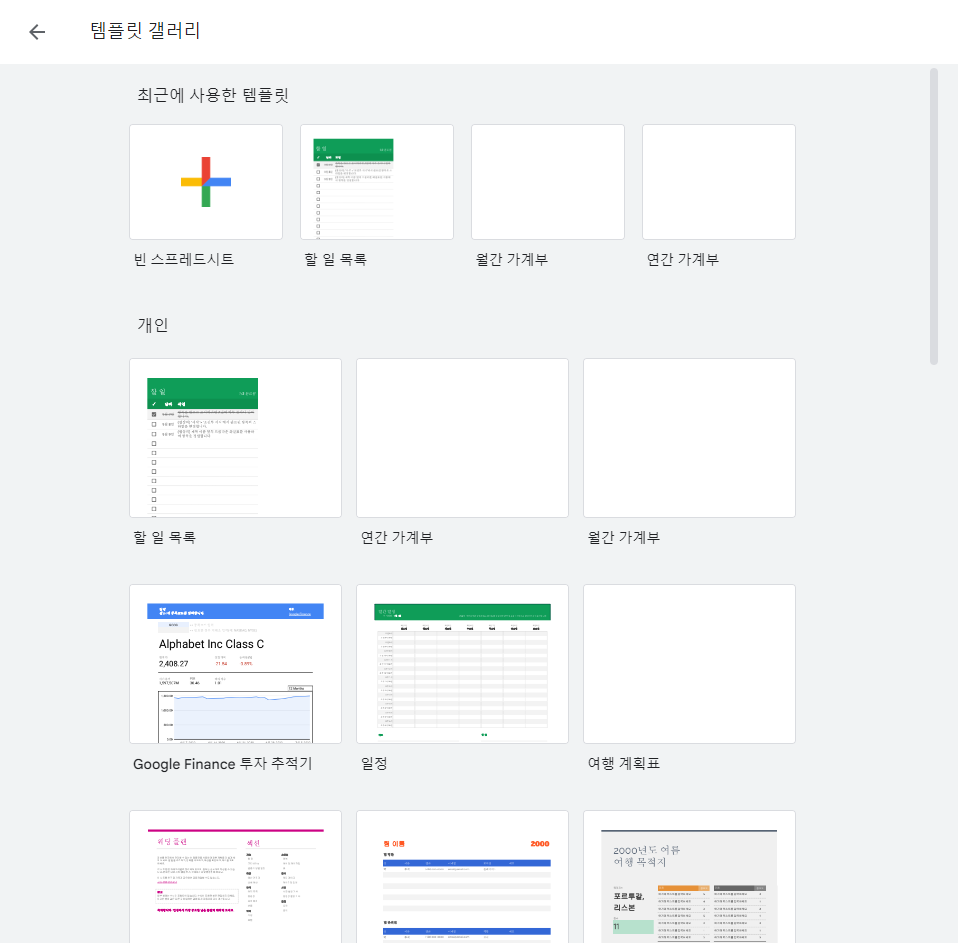
보시다시피 템플릿 갤러리에서 제공하는 템플릿 종류가 다양하고,
제 강의에서 제공해 드리는 강의 자료라든지
혹은 검색을 통해서 원하는 템플릿 시트를 구하는 것은 어렵지 않습니다.
하지만 공유된 템플릿 시트를 가져와서 사용하다 보면
실제로 필요한 기능이 부족하거나 선호하는 사용성이 달라서
템플릿을 그대로 사용하기 아쉬울 때가 분명히 있으실 것입니다.
공유된 템플릿 시트를 사용하면서 중간에 점검해 보고 불편한 점이 있다면
강의에서 배운 기능들을 활용하여 본인에게 더 편하게 개선하면서
나만의 맞춤 템플릿을 만들어서 사용하시길 바라며 응용편 강의를 제작하였습니다.
바뀐 UI를 확인할 수 있어요
피봇 테이블과 드롭다운 기능의 UI가 초반 강의 때와 조금 달라졌는데요,
바뀐 UI로 사용하는 모습을 보실 수 있습니다.
⬇ 피봇 테이블 편집기
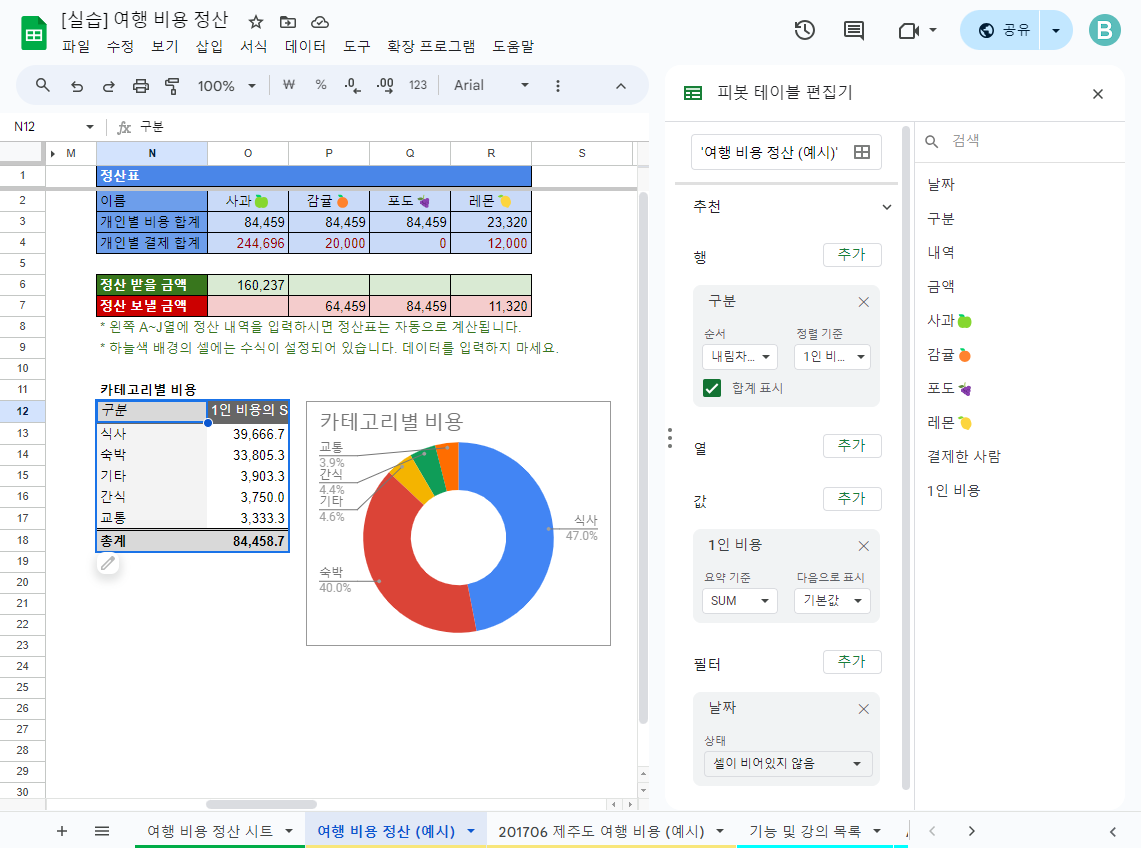
⬇ 드롭다운을 설정할 수 있는 데이터 확인 규칙
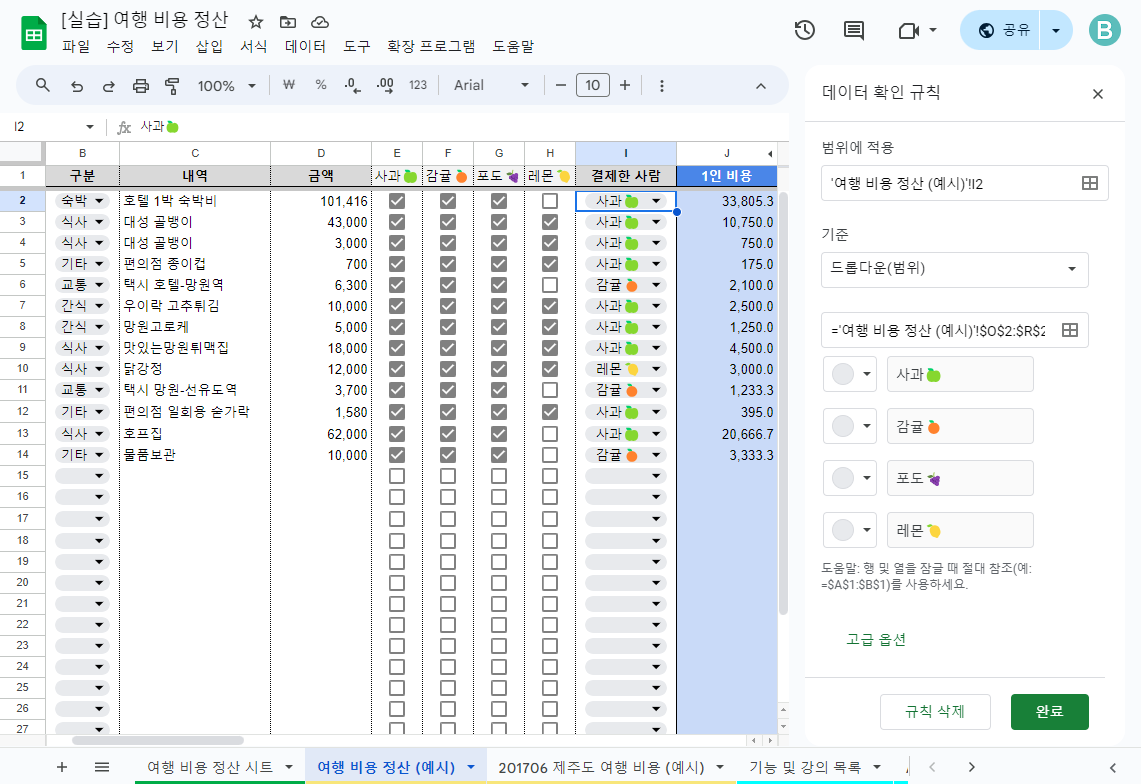
수강 중 궁금하신 점이 있으시다면 커뮤니티 통해서 질문 올려주시기 바랍니다.
가능한 빠른 시일 내로 답변드리겠습니다.
그리고 강의가 도움 되셨다면 수강평 남겨주시길 부탁드립니다.
제 강의를 들어주셔서 감사합니다!